
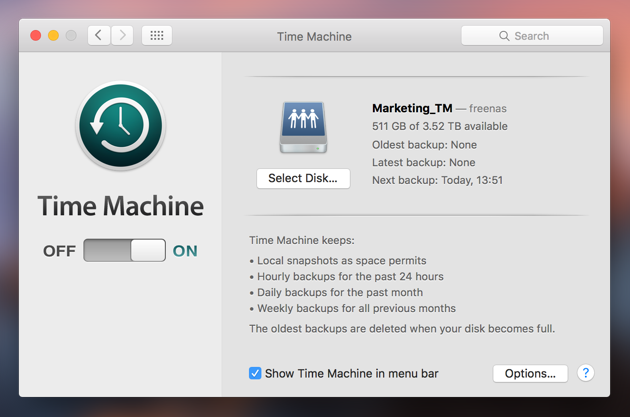

Press Command+Space, type Disk Utility, and press Enter to open it. To do this, launch Time Machine (under System Settings > General > Time Machine on macOS 13 Ventura or later, or System Preferences > Time Machine on macOS 12 Monterey or earlier). This tool can let you back up the Windows operating system & the files on your disk automatically and restore the system & files in case of computer accidents. You’ll need to use the Disk Utility built into your Mac to work with partitions. In Windows, there is a utility called Backup and Restore, which is recommended as an alternative to Apple Time Machine for Windows 10/8/7. You can also make the files partition an ExFAT partition, which means you can use it with Windows PCs and practically any other device you can connect an external drive to. For example, you might use one backup disk while at home, and another backup disk while at work. This will ensure your Time Machine backups don’t grow too large, so you’ll always have room for your personal files. Use one for Time Machine backups and another for your personal files. The ideal way to do this is to create separate partitions on the external drive. RELATED: What's the Difference Between APFS, Mac OS Extended (HFS+), and ExFAT? A Better Option: Create Separate Partitions for Backups and Files Time Machine will also work toward filling up the entire drive, not leaving extra room for your files. Choose the one that's right for you and within your budget.Bear in mind that Time Machine requires the drive be formatted with the Mac’s HFS+ file system, which means you won’t be able to easily access these files on Windows PCs or anything else that isn’t a Mac. There are various choices for restoring your Mac from an external backup in macOS Big Sur and macOS Ventura. It is very time-consuming and less efficient than restoring directly from an external hard drive you have sitting right on your desk. You can then select the files and folders you want to restore from your backup menu.īecause you either have to download files from the Internet or send them away for a physical copy, I only recommend using a cloud-based backup service to restore your Mac if you don't already have a local backup on hand. You can launch the remote app on your Mac or visit the company's website.

Most programs will have a Restore files tool right in the user interface. Step 2: Select the Time Machine shared folder, which should appear in the list of Time. All of them will require that you download a backup from their remote servers, though - unless the service offers to send you a physical hard drive that you can use as a backup (Backblaze provides this feature). Step 1: Open System Preferences Time Machine and click Select Backup Disk. If you use a cloud-based backup service, like Backblaze or CrashPlan, you can download missing data to restore your Mac.Įach cloud-based backup service is different. How to back up your Mac to an online backup service (Image credit: Joseph Keller / iMore)


 0 kommentar(er)
0 kommentar(er)
